The copy and paste functions on a Mac are essential tools that significantly enhance productivity and efficiency for users. These fundamental commands, deeply integrated into the macOS operating system, allow users to effortlessly duplicate text, images, files, or other data from one location and reproduce them in another. This capability is crucial in a wide array of computing tasks, from basic word processing to complex data management.

Step-by-Step Guide to Basic Copy and Paste
Understanding and utilizing the copy and paste functions on a Mac is essential for anyone aiming to work effectively and efficiently in a digital environment. These tools are more than just basic commands; they are fundamental to the streamlined and intuitive user experience that Macs are renowned for. There are two types of solutions: the traditional solution, which people often use on a daily basis, and the advanced solution. The advanced solution is ideal for those who need to collect multiple pieces of structural information from a single page at one time, including excerpts and summaries in the language of their choice. This advanced approach can save a lot of time for those with specific requirements.
Traditional Solution
Step 1: Select the Content to Copy
First, locate the text, image, or file you want to copy.
To select text, click and drag your cursor over the words or sentences. For images or files, simply click on the item to select it.
Step 2: Copy the Content
Once your content is selected, you can copy it in one of two ways:
Keyboard Shortcut: Press Command (⌘) + C. This is the most common method and works across most applications on a Mac.
Menu Option: Alternatively, you can click on the 'Edit' menu at the top of your screen and select 'Copy'.
Step 3: Navigate to the Destination
After copying the content, move to the location where you want to paste it. This could be a different part of the same document, another document, or another application entirely.
Step 4: Paste the Content
To paste the copied content, you have two primary options:
Keyboard Shortcut: Press Command (⌘) + V. This shortcut is the counterpart to the copy command and is universally used for pasting on Macs.
Menu Option: Go to the 'Edit' menu at the top of the screen and select 'Paste'.
Step 5: Repeat the process
If you have multiple pieces to copy and paste from one website, simply repeat the process mentioned above until all your content is fully copied.
Advanced Solution
Step 1: Click the Extension Icon
Once you installed the OneClick AI extension, by clicking the extension icon, you will see a pop-up window displaying all the structural information and a summary. All this information is already copied to your clipboard and ready to be pasted.
You can find more info here regarding How to install and use GreatColor AI here,
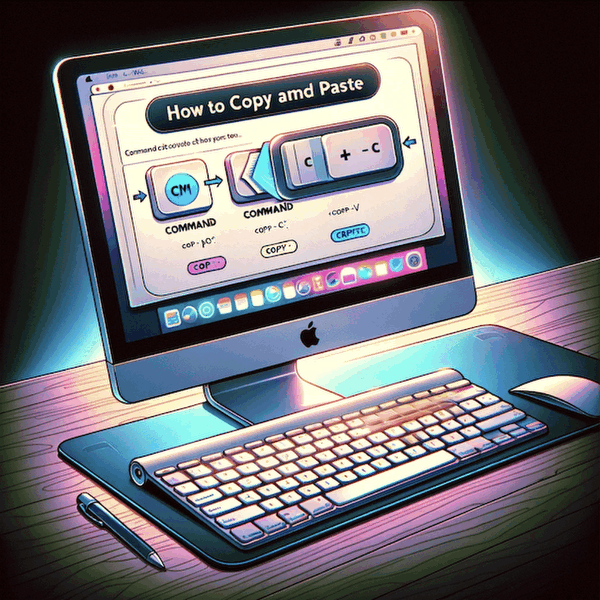
Solving Common Copy-Paste Issues on Mac
1. Copy-Paste Function Not Working
Problem: The most common issue is when the copy-paste function stops working altogether.
Solutions:
Restart the Clipboard Process: Open the Terminal app and type killall pboard, then press enter. This command restarts the clipboard process on your Mac.
Restart Your Mac: Sometimes, a simple restart can resolve the issue by refreshing the system processes.
2. Formatting Issues When Pasting
Problem: Pasted text retains the original formatting, which doesn't match the new document's style.
Solutions:
Paste and Match Style: Use Option + Shift + Command + V instead of the usual paste command. This pastes the text without the original formatting.
Use TextEdit: Paste the text into TextEdit first, then copy it again from there to strip formatting before pasting it into the final destination.
3. Incomplete or Incorrect Data Pasted
Problem: Sometimes, only part of the copied data gets pasted, or the wrong data is pasted.
Solutions:
Re-copy the Content: Make sure the entire content you want to copy is selected before using the copy command.
Check for Multiple Copies: Avoid copying new content before pasting the previous one, as this could overwrite the clipboard.
4. Slow Response or Lag
Problem: There's a noticeable delay between copying and pasting.
Solutions:
Close Unused Applications: Having many applications open can slow down the system. Close any that you are not using.
Check System Performance: Use the Activity Monitor to check if any application is consuming excessive system resources and close it if necessary.
5. Copy-Paste Not Working in Specific Applications
Problem: Copy-paste functions work globally but not in certain applications.
Solutions:
Update the Application: Make sure the application is up to date, as this could be a bug that's fixed in a newer version.
Check App Preferences: Some applications have their own clipboard settings. Check the preferences or settings in the application.
6. Clipboard History Issues
Problem: macOS doesn't natively support clipboard history, and users can’t access previously copied items.
Solutions:
Use Clipboard Managers: Consider installing a third-party clipboard manager that can store and manage a history of your copied items.
7. Security or Privacy Concerns
Problem: Sensitive data might remain on the clipboard.
Solutions:
Manually Clear the Clipboard: Copy something innocuous (like a blank space or a single letter) after copying sensitive information.
Advanced Copy and Paste Techniques
Customize Results in OneClick AI’s Option Settings
Enter the 'Customize Results' submenu on the Settings page. Here, you can select the type of structural information you wish to copy from that page, and enable the AI summary for it if needed
Use Clipboard Managers
Clipboard managers are tools that extend the functionality of the native clipboard on a Mac. They allow you to store multiple items (text, images, links, etc.) in your clipboard history, access a library of previously copied items, and easily paste them as needed.
Copy and Paste Across Devices with Universal Clipboard
If you use multiple Apple devices, Universal Clipboard allows you to copy content (like text, images, photos, and videos) on one Apple device and paste it on another. This requires both devices to be signed in to iCloud with the same Apple ID and have Bluetooth, Wi-Fi, and Handoff turned on.
Terminal Commands for Copying and Pasting
Power users can use Terminal commands to copy and paste. For instance, the pbcopy and pbpaste commands can be used to copy text to the clipboard and paste from the clipboard, respectively. This is particularly useful for copying file contents or outputs from command-line tools.
AppleScript for Automation
AppleScript can be used to create scripts for complex copy-paste operations. This is useful for repetitive tasks where you need to copy and paste between different applications or specific parts of documents.
Keyboard Shortcuts for Special Paste Operations
MacOS offers several keyboard shortcuts for special paste operations, such as 'Paste and Match Style' (Option + Shift + Command + V), which pastes text matching the style of the destination document.
Drag-and-Drop Techniques
While not strictly 'copy and paste', drag-and-drop can be used as an alternative method for moving or copying files, text, and images between applications and folders, offering a quick and intuitive way to handle files and data.
Using Automator for Custom Workflows
Automator, a built-in macOS application, allows you to create custom workflows for copying and pasting. You can automate sequences of actions involving copying and pasting, saving time on repetitive tasks.
Quick Look for Copying Text from Files
You can use the Quick Look feature (select a file and press Spacebar) to quickly copy text from files without opening them in their respective applications.
Summary
Copying and pasting can be easy. Always start with the basics, using simple yet powerful keyboard shortcuts and menu options. Advanced solutions, such as the OneClick AI extension, can also be helpful for those who need to gather extensive information quickly and efficiently.
Additionally, if you are a power user, consider advanced techniques like utilizing clipboard managers, syncing across Apple devices with Universal Clipboard, and even employing Terminal commands. All these skills can also dramatically improve your productivity when you research interesting paper topics. Whether it's automating repetitive tasks with AppleScript or using quick drag-and-drop methods, this guide is packed with tips to elevate your copy-paste game on a Mac. Join us in exploring these essential skills that are sure to transform your everyday computing experience!


Hi, could you please elaborate on the mac extension that makes it easier to copy text? Especially since it is now possible to record screen on mac for free, just visit this page, since there is still no built-in recorder on mac :(